|
|
#1 |
 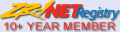 Join Date: Aug 2009
Location: South Dakota/California
Posts: 3,806
|
Creating Personal Albums This How To may be upgraded shortly with screen shots as required. This How To describes how to upload photos for posting without the need to create and manage albums located on an outside Photobucket Type hosting web site. Uploading photos to Personal Album Resizing Photos for Upload to Albums Using Personal Albums to Host Post Photos A. Creating Personal Albums 1. Log on to the Forum. 2. Left Click on User CP on the menu bar (left hand side). 3. View Your Control Panel in left column. 4. Go down to Networking and left click on Pictures & Albums. 5. Left Click on Add Album on left. 6. Fill in Title: (Any title you want for the Album you are creating). 7. Fill in a brief description of the Album (My Red Corvette for example). 8. Left Click on Album Type: (Public or Private) I always select Public. 9. Left click on Submit. B. Uploading Photos to Personal Album 1. View your Albums (you can have several) and left click on an Album. 2. Left click on Upload Pictures upper left of Album title. 3. You will now see Pictures to Upload and Browse in boxes. 4. Left click on Browse. You will now see your folders and files on your computer. 5. You can select up one level (folder with green arrow) or you can open a folder (left click on a folder). 6. Finally you get to the folder that contains your photos. Left click on any Photo Title and left click on open. The path will be inserted in the box left of Browse. 7. You can select three photos to upload at a time on this Forum. 8. Left click on Upload Pictures at bottom of page. 9. Once pictures are uploaded, select Save Changes and you are done. C. Resizing Photos on Your Computer Before Uploading On my computer I use PAINT. If I left click on a .jpg photo title (90’ Corvette) for example in a photo folder and then right click (selecting edit) on the photo I end up in PAINT for editing. 1. I left click Image on Paint Menu bar and then left click on Stretch and Skew. 2. I select the same percentage for both Horizontal and Vertical (say 40%) and then left click OK. 640 x 480 pixels is perfect for single photos above one another in a post. I Use 20% for photos side by side in a post (320 x 240 pixels) and 50% for large photos (800 x 600 pixels). This is identical to Photobucket size options for Uploads (Customize your upload options). The % you want to select depends on the size of the original photo (My original photos are 1600 x 1200 pixels). If your original photos are different pixel size, use a % that results in 320 x 240 pixels (small), 640 x 480 pixels (medium) or 800 x 600 pixels (large) photos. You can also determine exactly the size of the resulting photo in a post on your screen by using a pixel to inch converter (a typical CRT screen would be 75 Dots Per Inch (DPI)). http://tiporama.com/tools/pixels_inches.html It must be noted however, this depends on the resolution and aspect ratio of your computer screen. Typically the 320 x 240 pixel selection will fit side by side in a post depending on resolution and aspect ratio of computer screens. 3. I then left click Files on Paint Menu bar and left click Save As… 4. At bottom in the Box called File name: I type an s or m after the original file name (90’ Corvette s) in this example. s is for 320 x 240 pixel photos, m is for 640 x 480 pixel photos and l is for 800 x 600 pixel photos. 5. I make sure I am in the original file folder containing the original photo before I Save As.... The file I select to upload will be the 90’ Corvette s , the 90’ Corvette m , or the 90' Corvette l which photos have been resized to fit a post as I like (side by side, one above the other, or large). D. Posting Pictures using Photos in your Personal Albums 1. Left click on your ID and go to your Personal Albums. 2. Left click on a Personal Album in the right hand column. 3. Left click on the picture you want to post. 4. Copy (left click and then right click and select copy) the BB Code (bottom of picture) and right click paste in a post. You will see in(Properties) the dimensions for each photo below are different (right click on photo and left click on Properties). Small photos are 320 x 240 pixels, medium photo is 640 x 480 pixels, and large photo is 800 x 600 pixels. These photos in this post are from Photobucket but the same would apply if the photos are uploaded from your Albums.     The first photo is the 320 x 240 pixel photo for side by side photos in a post. The second photo is the 640 x 480 pixel photo for single post photos one above the other. The third photo is the 800 x 600 pixel photo if you want to show detail (In properties, note the dimension differences between small, medium, and large size photos). This is a 1990 (L98) with SW Headers and Magnaflow exhaust. Eliminated air pump, eliminated EGR, Haibeck Chip and some other stuff (over 100 mph in the quarter). Last edited by Dynomite; 04-27-2016 at 05:13 PM. |
|
|

|
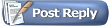 |
|
|